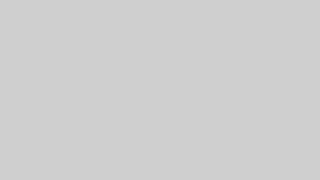今回は、サイト分析に欠かせないツール「Googleアナリティクス」の設定方法について図解入りで詳しく説明していきます♪
Googleアナリティクスとは
Googleが提供するアクセス解析ツールのことです。
- サイト訪問者
- どこからきたのか
- どのデバイスが使われたのか
など様々なデータを計測することができます!
データをチェックすることで、人気の記事がわかったり、逆に悪い点にも気付くこともできます!
 にいな
にいなGoogleアナリティクス設定方法
それでは早速設定していきましょう!
GoogleアナリティクスにはGoogleアカウントが必要になります。
まだ持っていない方は作っておいてください♪
https://niinachannel.com/affiliate-gmail/
まずはGoogleアナリティクストップページへアクセスします。
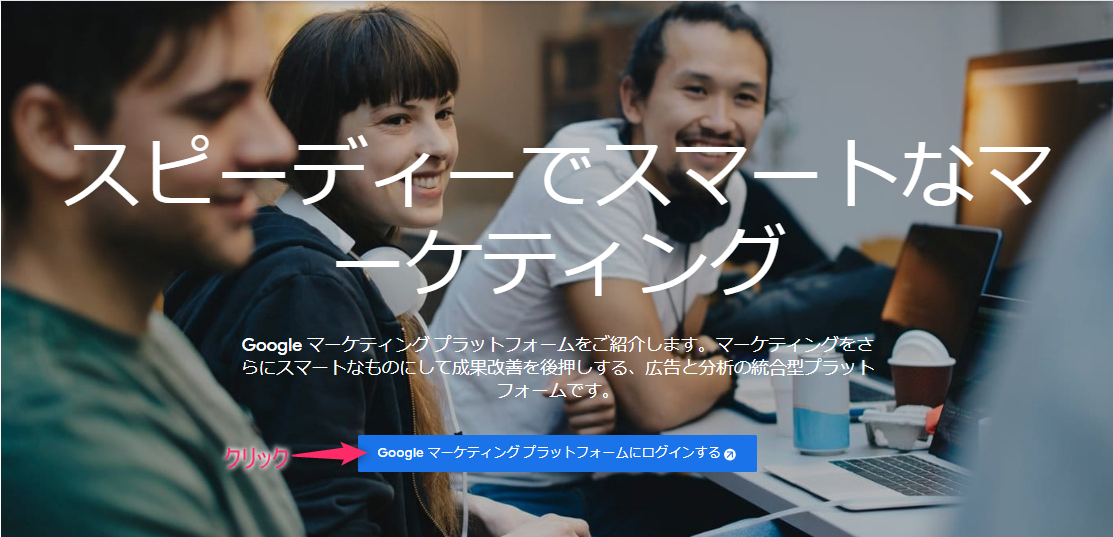
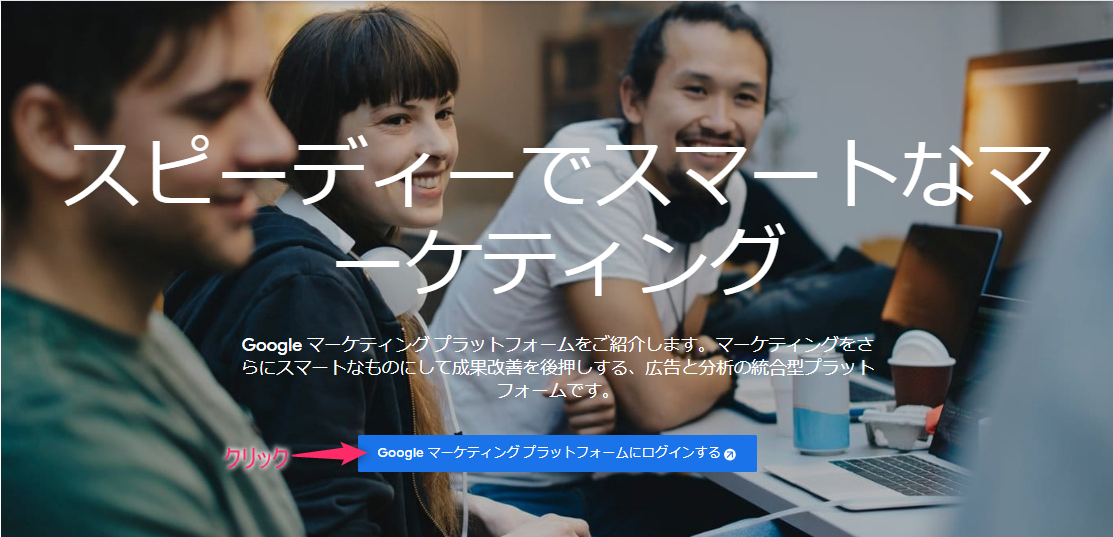
「Googleマーケティングプラットフォームにログインする」をクリック。
*Googleはトップ画面がしょっちゅう変わります^^;
「ログイン」という項目をクリックしてみてください。



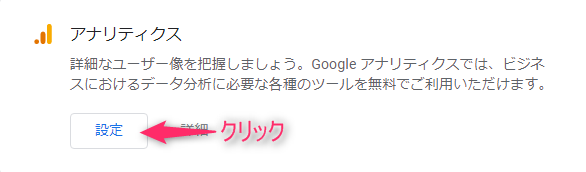
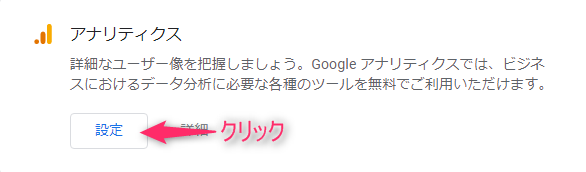
アナリティクスの「設定」をクリック。


「お申込み」をクリック。
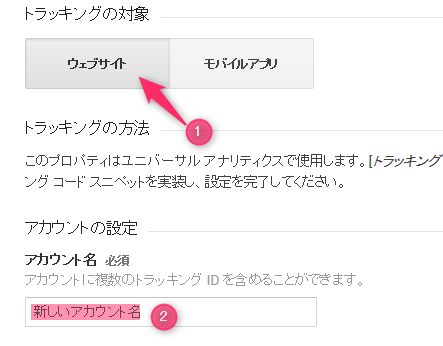
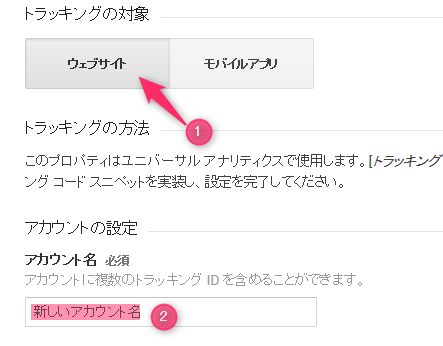
「①ウェブサイト」をクリック。
「②アカウント名」を入力。
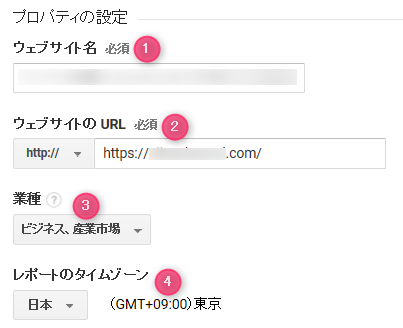
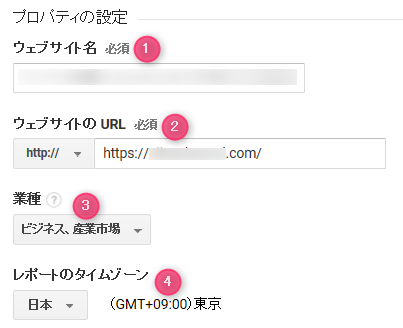
「①ウェブサイト名」を入力。
「②ウェブサイトのURL」を入力。
「③業種」ではブログの内容に一番近いものを選びます。
「④レポートのタイムゾーン」は下にスクロールして「日本」にします。
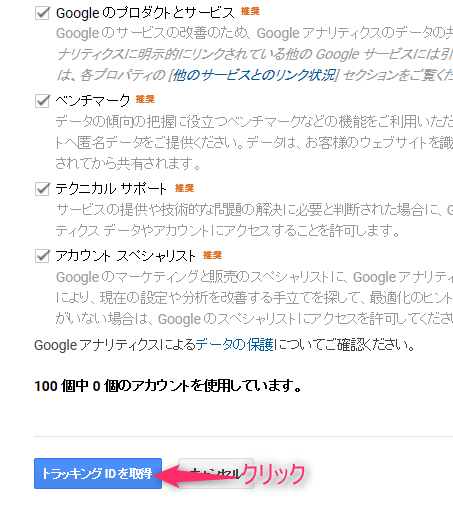
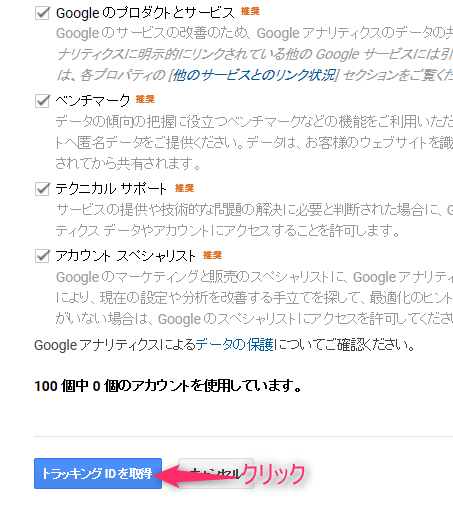
チェックはそのままで「トラッキングIDを取得」をクリック。
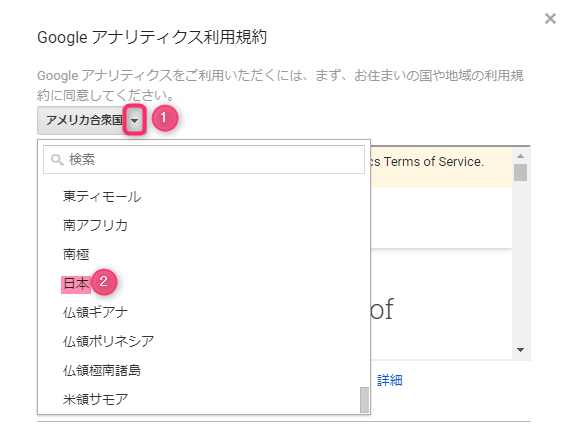
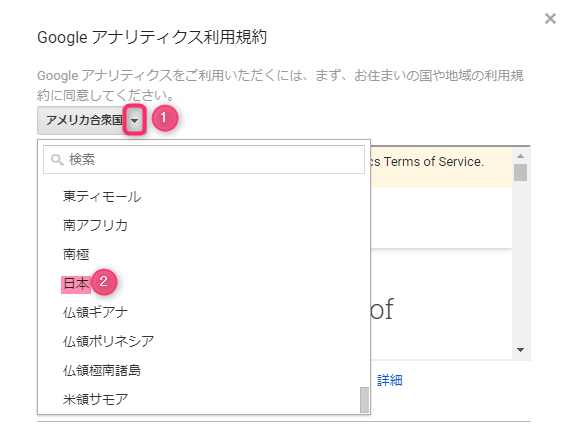
利用規約画面になります。
さっきと同じように①をクリックして、下にスクロール。
「②日本」にします。
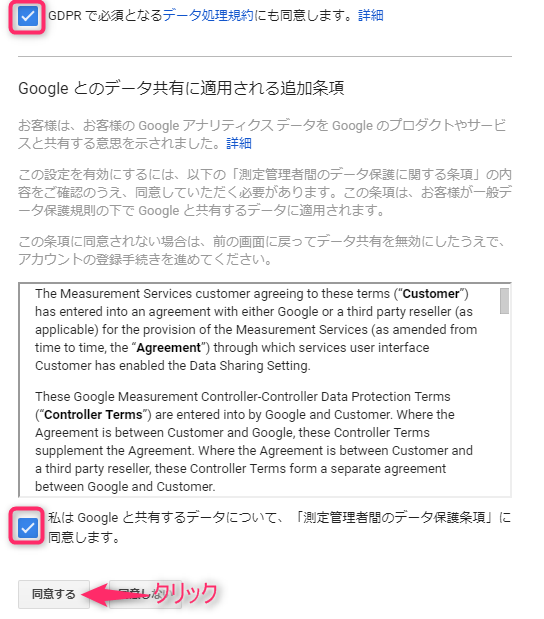
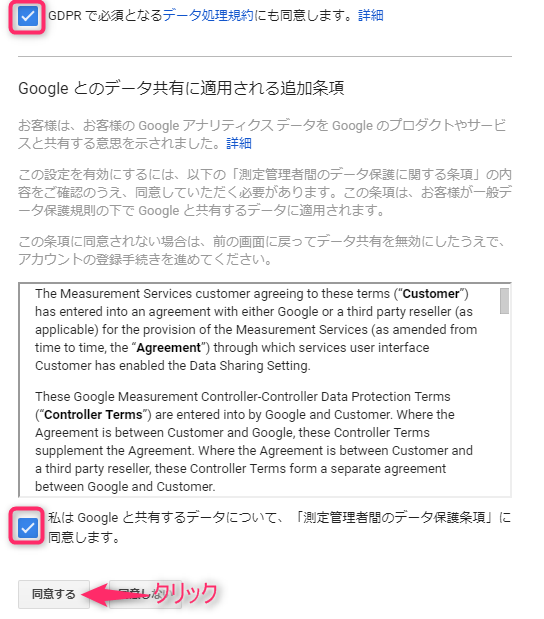
上の図と同じように2ヵ所にチェックを入れ「同意する」をクリック。
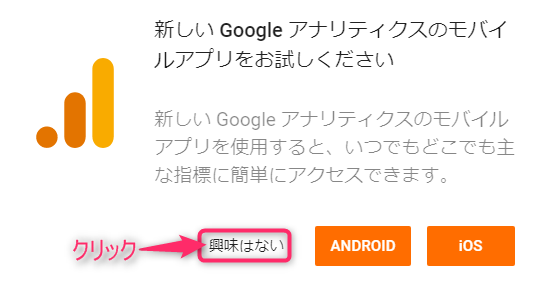
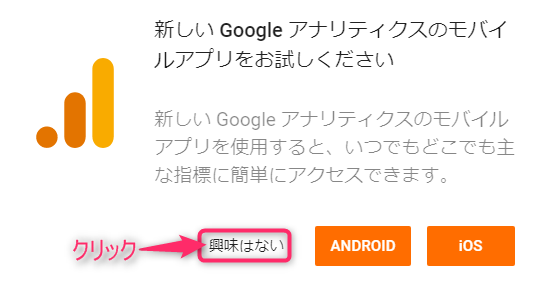
アプリのお知らせが出ますが、とりあえず「興味はない」をクリック。
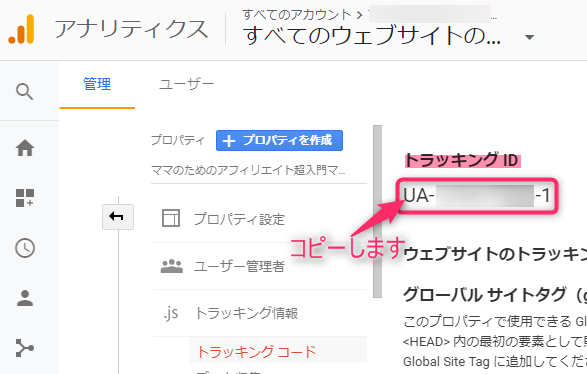
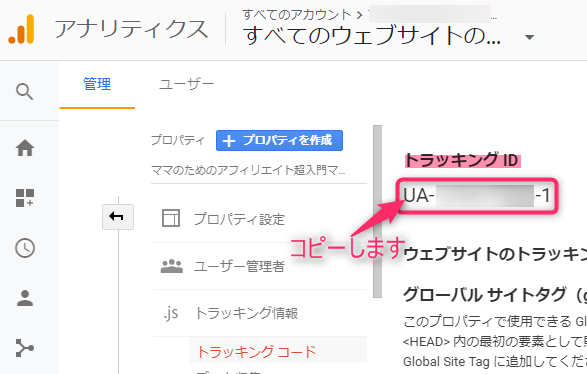
アナリティクスの管理画面に移動します。
「トラッキングID」が表示されていますのでコピーをします。
WordPressのダッシュボードを開きます。
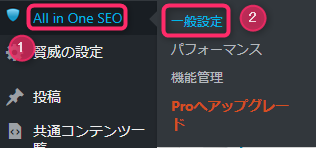
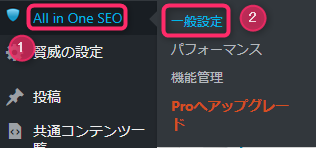
ダッシュボードの「①All inOne SEO」の中の「②一般設定」をクリック。
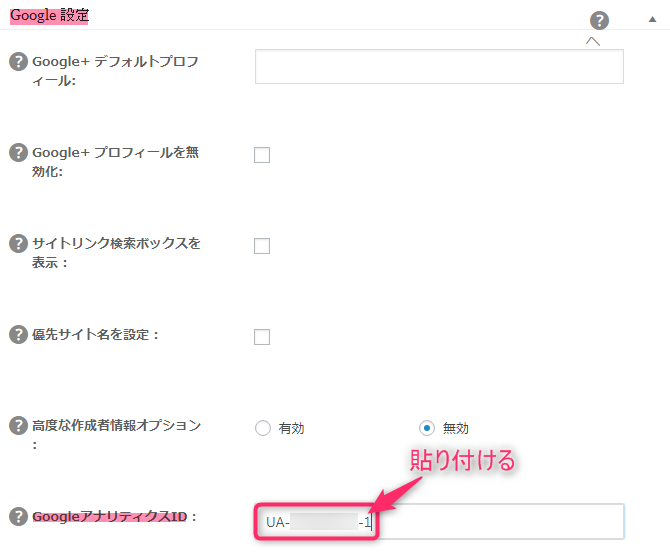
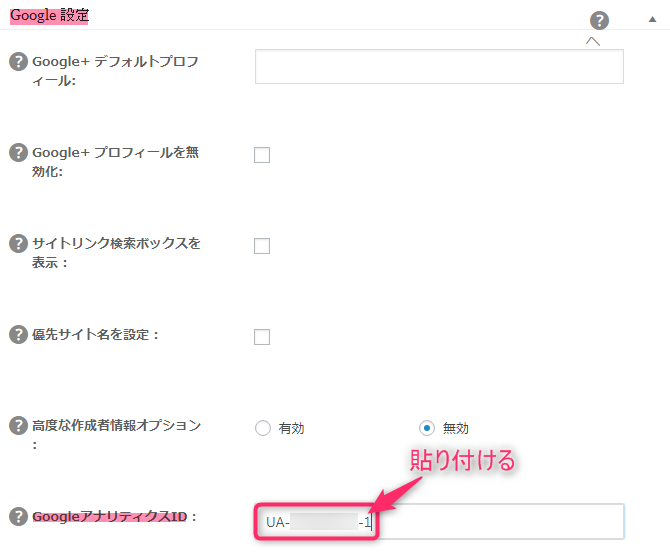
下にスクロールすると「Google設定」の項目があります。
「GoogleアナリティクスID」にさっきコピーしたトラッキングIDを貼り付けます。


「設定を更新」をクリック。
これで設定は完了です!
まとめ*アクセス解析をブログ運営に役立てよう
アナリティクスは、どんな記事に需要があるのか、パソコンかスマホから見ているのかなどなど、貴重なデータを簡単に解析してくれるとっても便利なツールです!
すぐに使い方がわからなくても、設定だけやっておけばデータが自動で溜まっていくので、ブログを開設したら早めに導入しておきましょう♪