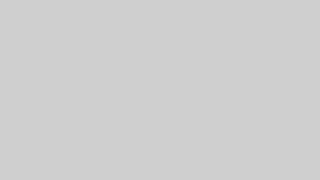あなたはお問い合わせフォームを設置していますが?
- 個人で運営しているブログだからなくてもいい
- 変なメールが来たら嫌だから設置しない
- やりとりが面倒だから設置したくない
- お問い合わせフォームって何?
そう思う気持ちもわかります。
でもね、実はお問い合わせフォームを設置しないのは損しちゃうかも!
この記事ではなぜお問合せフォームを設置しないと損してしまうのか、ワードプレスに簡単にお問合せフォームを設置できるプラグイン「Contact Form 7」の設定方法と使い方を画像入りで詳しく解説します。
Contact Form 7でお問合せフォームを設置するメリット
「Contact Form 7」とは、WordPressにお問い合わせフォームを作るプラグインです。
お問合せフォームはあなたとブログ訪問者を繋いでくれるパイプのようなものです。
 ひよこ
ひよこと心配になる方もいるかもしれません。
でも、変なお問合せってスパム以外ほとんど来ません!



逆にわざわざお問合せフォームを使って連絡をしてきてくれる方は
- 本当に困っている人
- あなたのファン
- 仕事の依頼
がほとんどです。
本当に困っている人の問題を解決してあげれば喜ばれます。
自分にファンがいることが知れたら嬉しいですよね!
大手メディアからの執筆依頼や商品の紹介依頼などもお問合せフォームから来ることも多いです。
少ないデメリットを心配するよりも、メリットの方が多いので、ぜひお問合せフォームは設置しておきましょう!



Contact Form 7使い方:インストール方法
早速インストールしていきましょう!
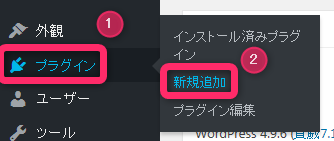
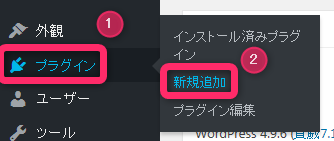
「①プラグイン」の「②新規追加」をクリック。
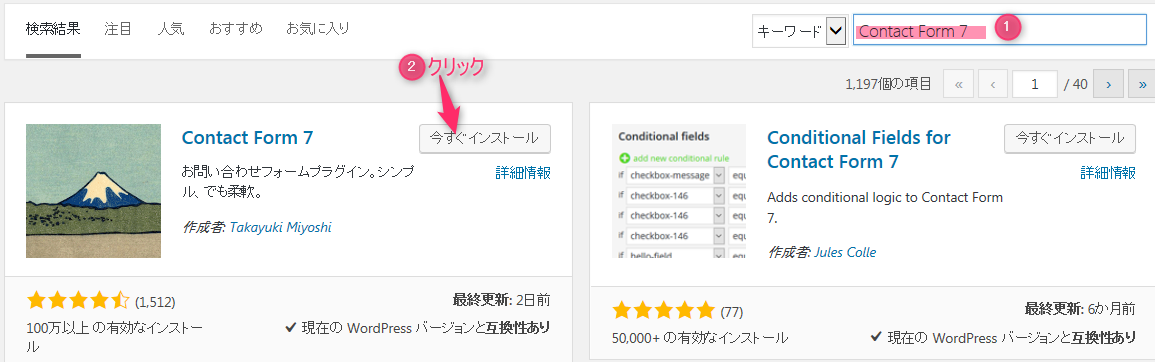
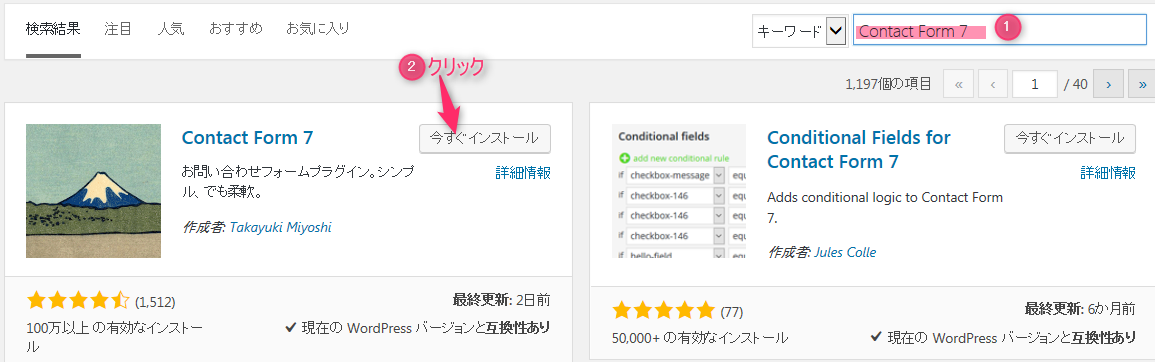
「①Contact Form 7」と入力したら、Contact Form 7の「②今すぐインストール」をクリック。


「有効化」をクリック。
これでインストールは完了です!
Contact Form 7使い方:お問い合わせフォーム作成方法
それではお問い合わせフォームを作ってみましょう!
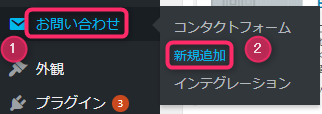
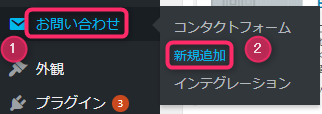
「①お問い合わせ」の「②新規追加」をクリック。
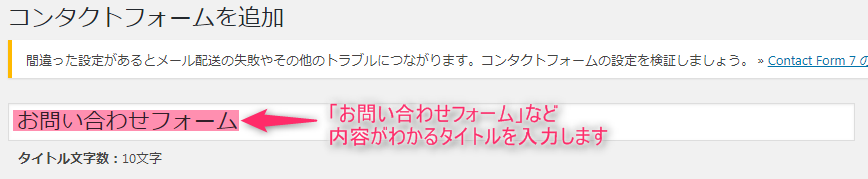
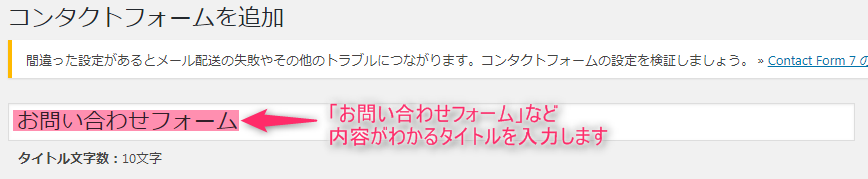
タイトルに「お問い合わせフォーム」や「コンタクトフォーム」などを入力し、内容がわかるようにしておきます。
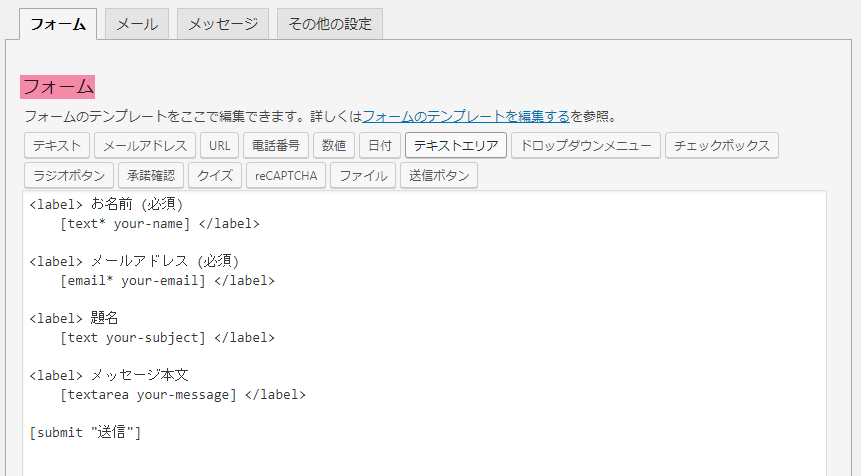
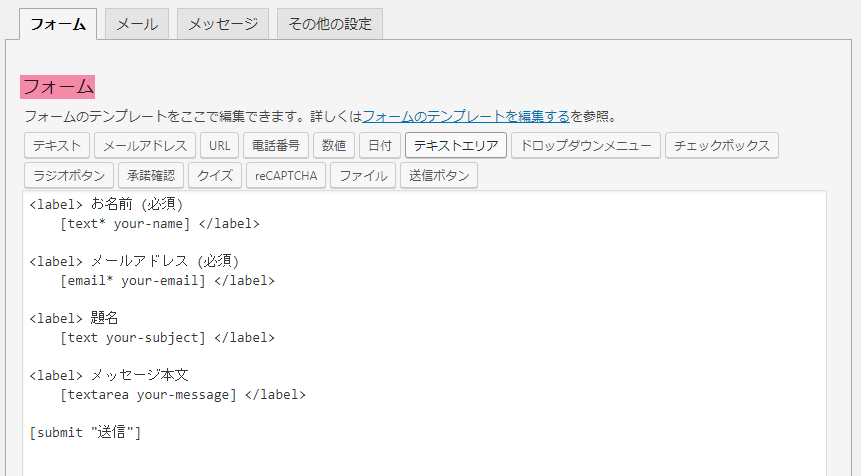
「フォーム」ではフォームの項目が決められます。
デフォルテのままでOK。
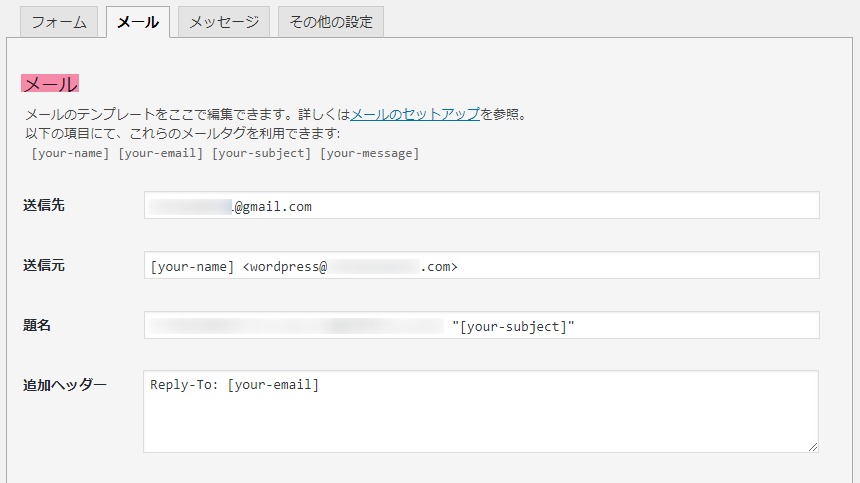
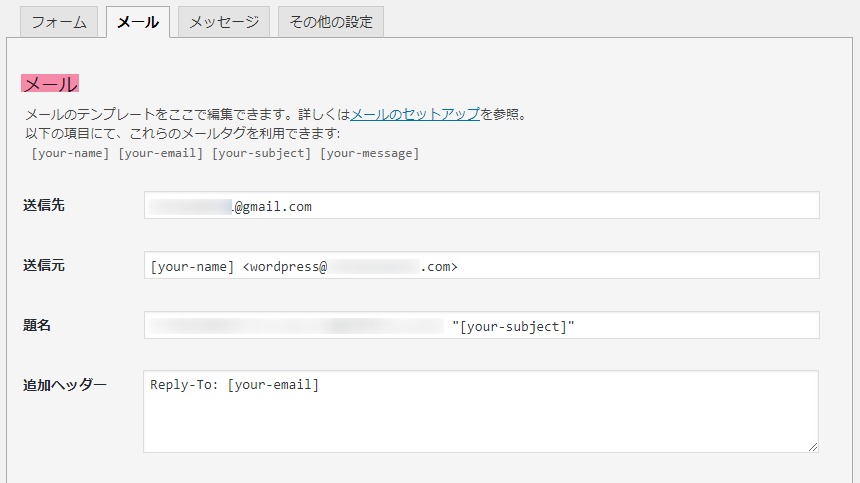
「メール」では、このお問い合わせフォームからのメールを送信する時の設定ができます。
「送信先」では、あなたがWordPressを立ち上げた時のメールアドレスが入力されています。
変更したい場合はしておきましょう。



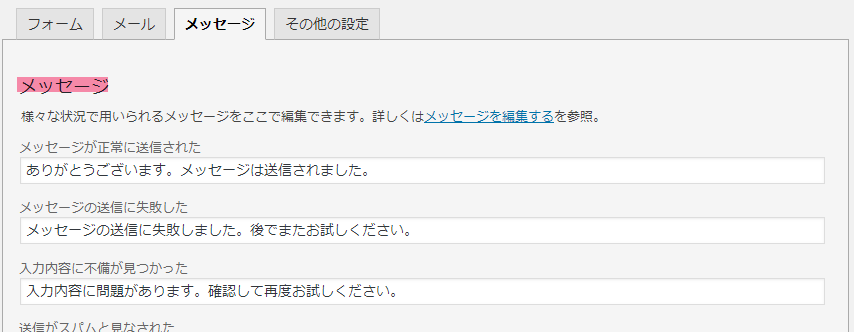
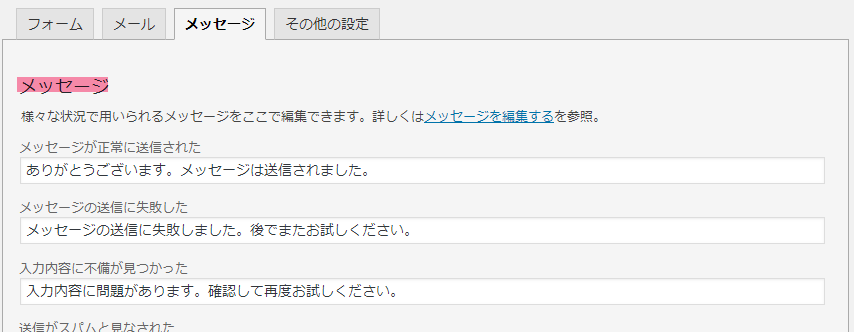
「メッセージ」では、様々な状況で表示されるメッセージが設定できます。
後で変更もできるので、デフォルテのままでOK。
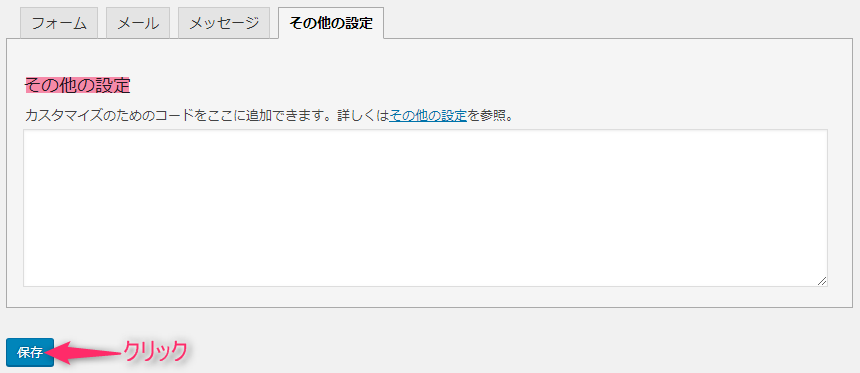
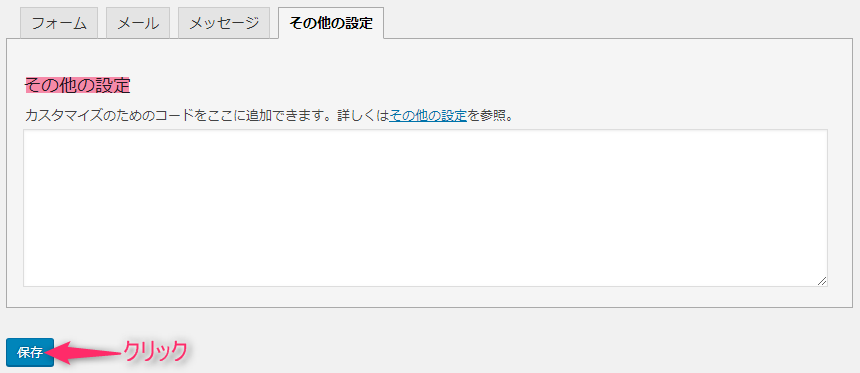
「その他の設定」は上級者向きなので、何もしなくてOKです。
「保存」をクリック。


「コンタクトフォームが作成されました」と表示されれば作成完了です!
タイトルの下にある青く表示されているところをコピーして使います。
お問い合わせフォームの固定ページへの設定方法
お問い合わせフォームは、固定ページに設定してからサイドバーなどに設置して使います。
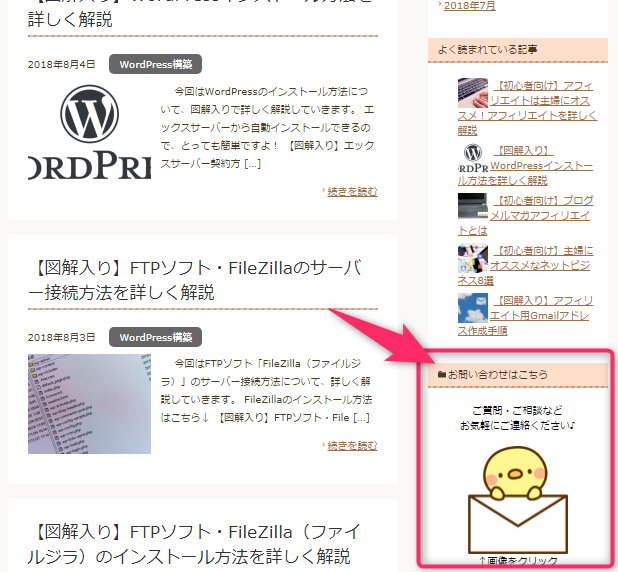
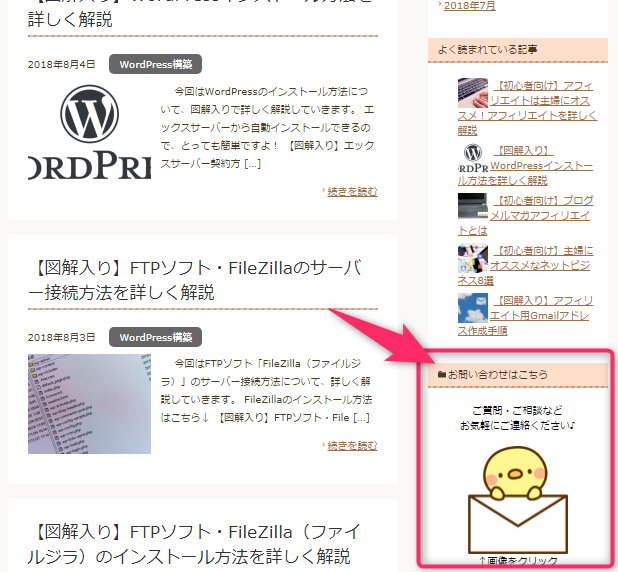
それでは固定ページへの設定方法を詳しく解説していきます!
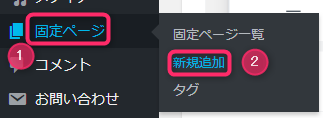
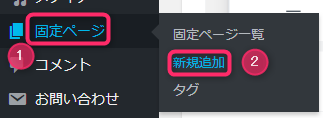
「①固定ページ」の「②新規追加」をクリック。
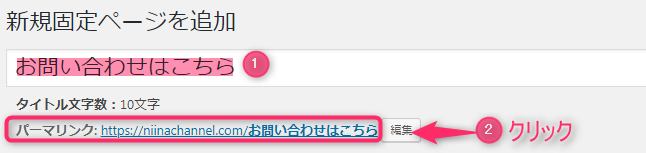
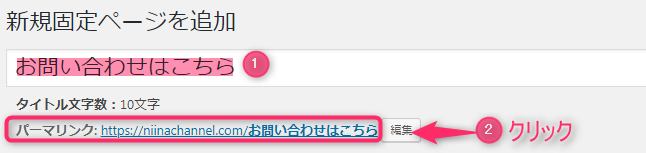
「①タイトル」を入力します。
あなたの好きなものでOKです♪
するとパーマリンクが表示されますが、日本語表記なので「②編集」をクリックして英語に変更しておきます。
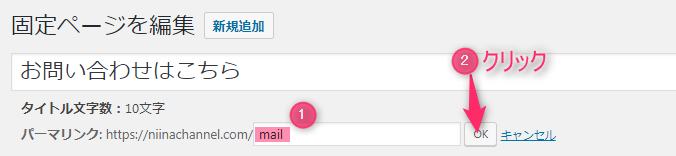
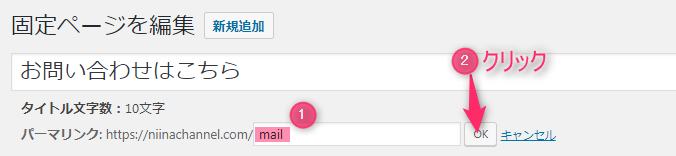
「①mail」に変更したら「②OK」をクリック。
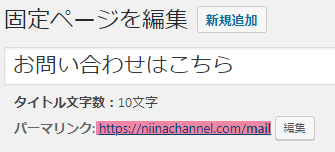
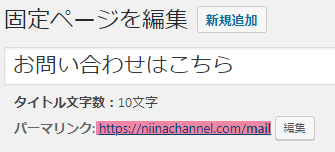
パーマリンクの変更ができました。
続いて本文を作成します。
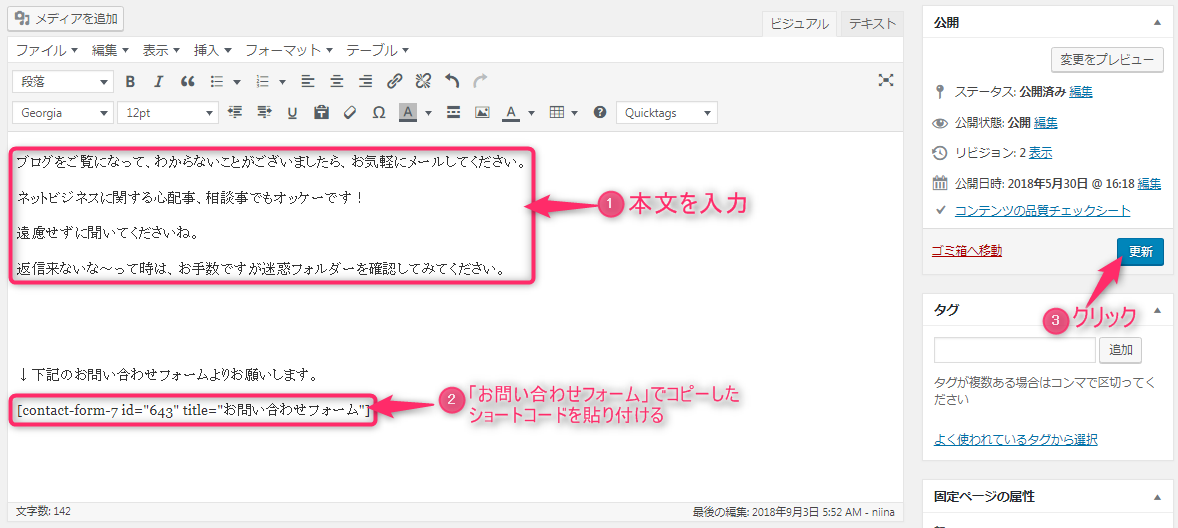
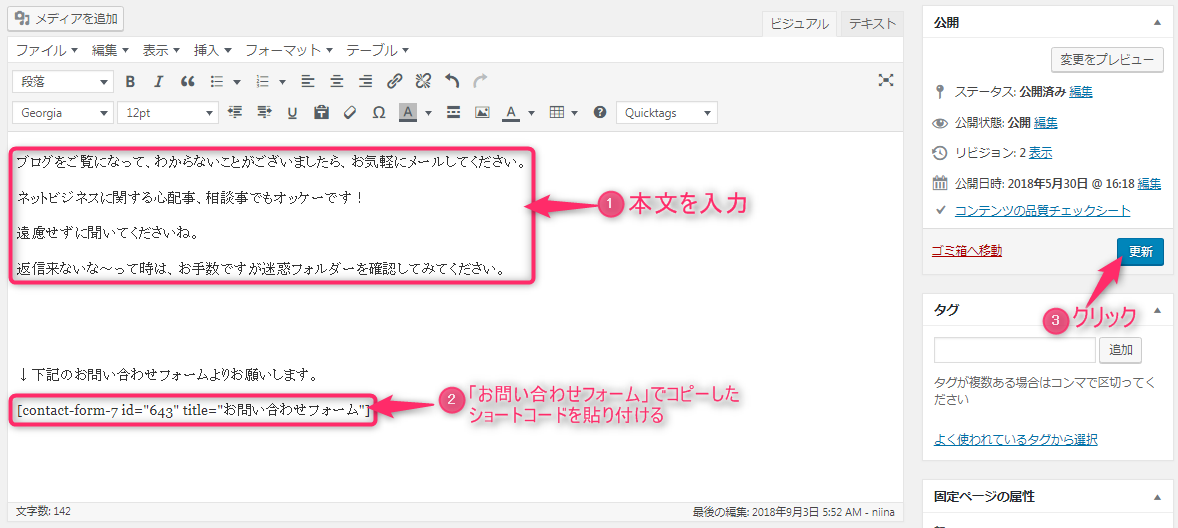
「①本文」を入力します。
あなたの好きな文章を作ってくださいね♪
本文の下に「②お問い合わせフォーム」でコピーしたショートコードを貼り付け「③更新」をクリック。
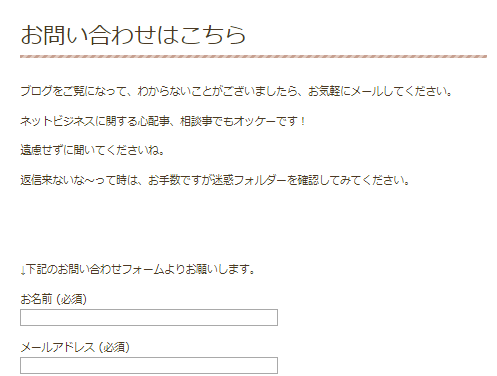
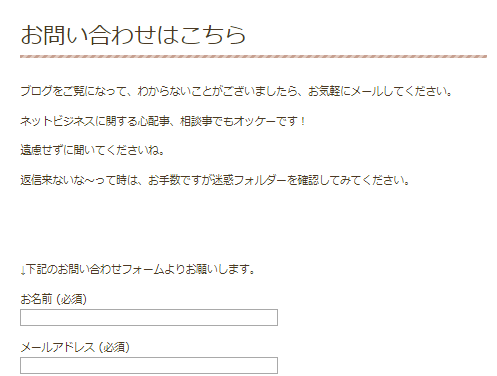
これでお問い合わせページの作成は完了です!
きちんと送信できるか試してみてくださいね。
Contact Form 7使い方まとめ
お問い合わせフォームは、あなたと読者さんを繋ぐ大切なツールです。
読者さんからの問い合わせやメッセージはブログを続けるモチベーションになります。
お仕事の依頼が来ることもあるので、ブログを開設したらすぐに用意しておきましょう!