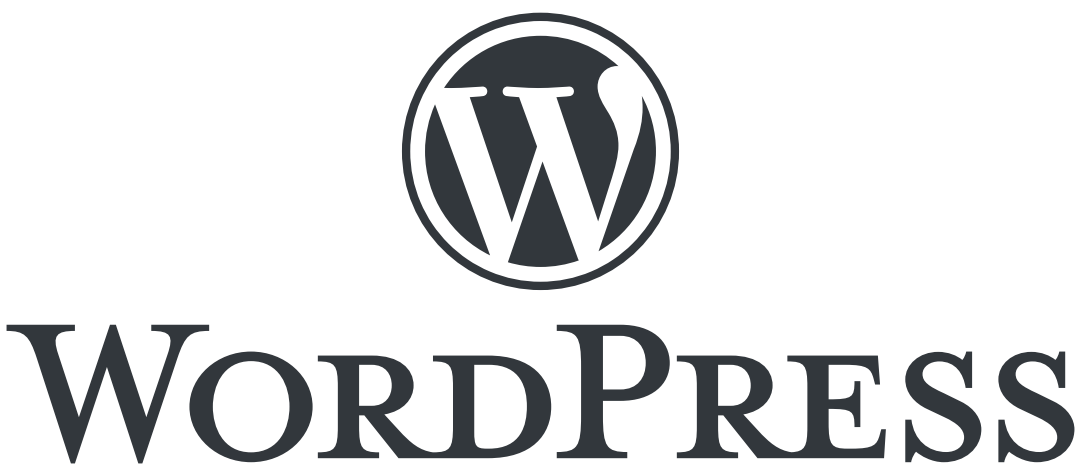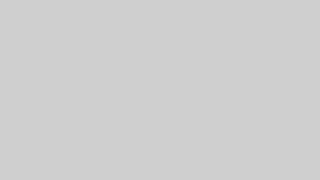今回はWordPressのインストール方法について、図解入りで詳しく解説していきます。
エックスサーバーから自動インストールできるので、とっても簡単ですよ!
https://niinachannel.com/zaitakuwork-syufu/
WordPressのインストール
まずはエックスサーバーに接続します。
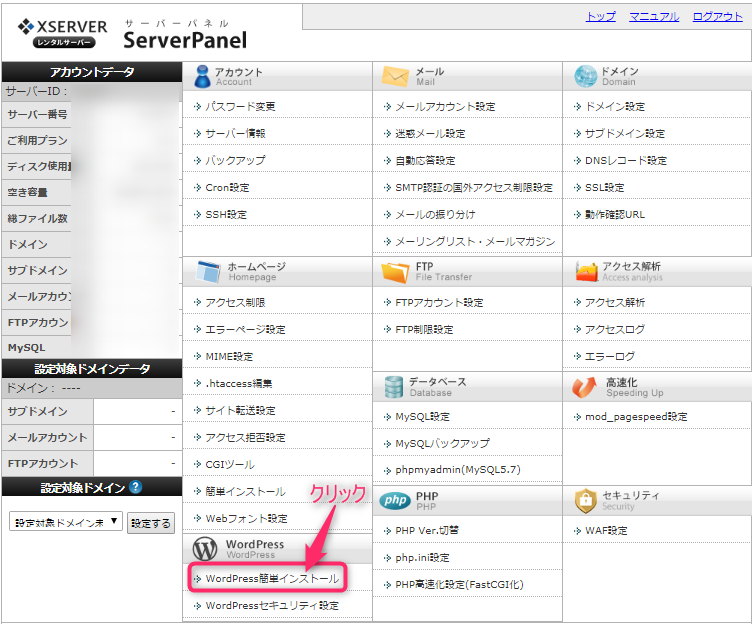
「WordPress簡単インストール」をクリック。
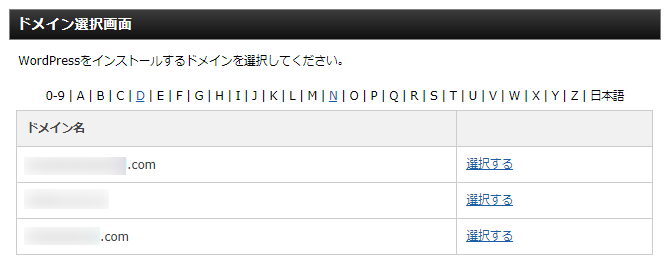
WordPressをインストールしたいドメインを選びます。
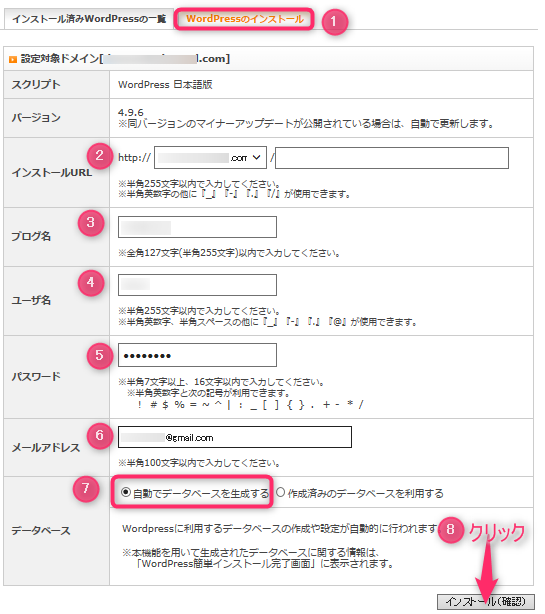
①「WordPressのインストール」を選択する。
②~⑥を入力する。
⑦「自動でデータベースを生成する」にチェック。
⑧「インストール(確認)」をクリック。
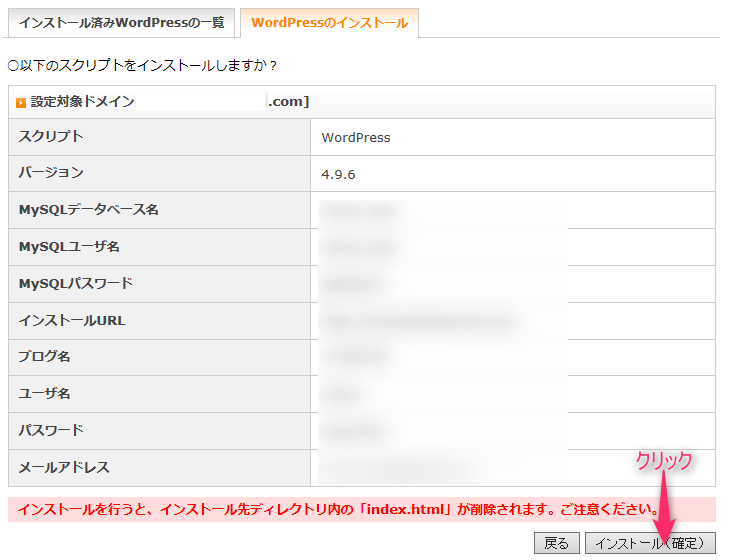
内容を確認したら「インストール(確認)」をクリック。

これでWordPressのインストールは完了!
URLをクリックします。
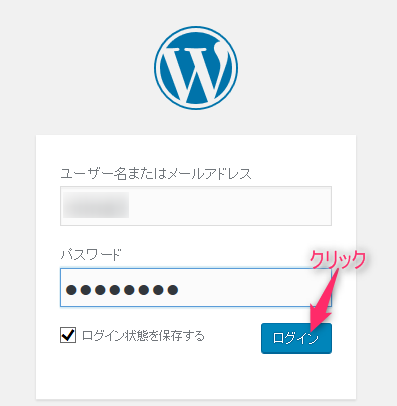
「ユーザー名」と「パスワード」を入力して「ログイン」をクリック。

WordPressにログインできました!
すぐに使えるように「お気に入り」登録しておきましょう。
インストール後のSSL化
独自ドメイン取得後、ドメインをSSL化しました。
https://niinachannel.com/wp-domain/
今回はWordPress側でのSSL化のさせ方を解説します。
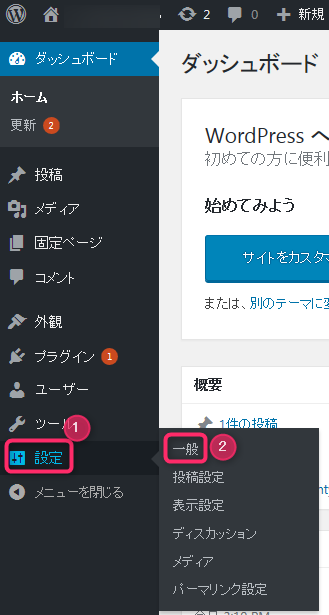
ダッシュボードの「設定」から「一般」をクリック。

それぞれのURLアドレスを「http→https」へ変更します。
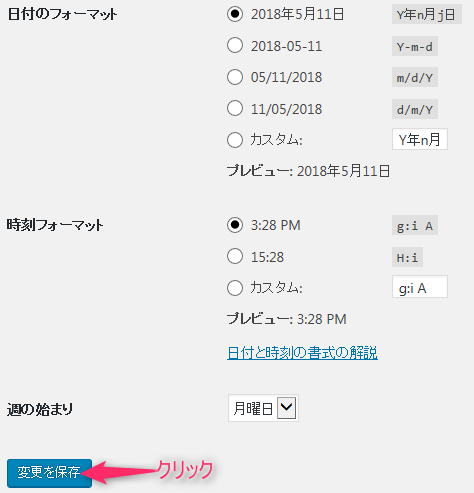
下へスクロールして「変更を保存」をクリック。

これでSSL化は完了です!
ちゃんとできているか確認してみましょう。
もう一度ダッシュボードへ戻ります。
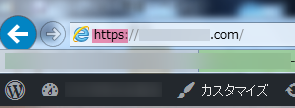
URLを見て「https」で始まっているか確認します。
ページを移動してみましょう。
![]()
「保護された通信」と表示されていたらOKです!
まとめ*SSL化を忘れずに!
エックスサーバーからWordPressのインストールは簡単に行うことができます。
ただし、ドメインをSSL化していても、WordPress側のSSL化を忘れずに行いましょう!
 にいな
にいな信用にも繋がるので、忘れずにやっておこう!